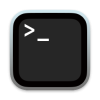创建macOS 安装U盘需要准备的
- U盘一个(USB 闪存驱动器)或移动硬盘,确保至少有 14 GB 可用储存空间;
- 下载好 macOS Big Sur、Catalina、Mojave、High Sierra 或 El Capitan 的安装镜像。
下载 macOS安装镜像
从MAC下载吧下载:
从App Store下载:
TPS:从商店下载的安装镜像都是以.app后缀结尾的,从浏览器下载的安装镜像都是以.pkg或.dmg结尾
- 支持10.13以上版本的Mac请下载:macOS Big Sur、macOS Catalina、macOS Mojave 或 macOS High Sierra
所有从App Store商店下载的镜像都会作为名为“安装 macOS [版本名称]”的 App 下载到你的“应用程序”文件夹里面。如果安装器在下载后打开,直接点击退出不要继续安装。 - 不支持高版本系统的Mac请下载:OS X El Capitan
这个连接会从浏览器下载一个名为“InstallMacOSX.dmg”的磁盘映像。在与 El Capitan 兼容的 Mac 上打开下载的磁盘映像,并运行其中名为“InstallMacOSX.pkg”的安装器,这时会在你的“应用程序”文件夹中安装一个名为“安装 OS X El Capitan”的 App。
在“终端”中使用“createinstallmedia”命令制作安装U盘
- 把你的U盘或者移动硬盘插上Mac电脑;
- 打开“应用程序”文件夹内“实用工具”文件夹中的“终端”;
- 确保你下载的.app安装镜像都在应用程序文件夹内!非常重要!在“终端”中键入或粘贴以下命令之一。其中“MyVolume”是你U盘或者移动硬盘的名称。如果不是这个名称,请将这些命令中的
MyVolume替换为你要制作的U盘或者移动硬盘的名称。注意:整个U盘或者移动硬盘都会被格式化用来制作安装盘,有东西要备份走。
Ventura*:
sudo /Volumes/Install\ macOS\ Monterey/Install\ macOS\ Ventura.app/Contents/Resources/createinstallmedia --volume /Volumes/MyVolumeMonterey*:
sudo /Volumes/Install\ macOS\ Monterey/Install\ macOS\ Monterey.app/Contents/Resources/createinstallmedia --volume /Volumes/MyVolumeBig Sur*:
sudo /Applications/Install\ macOS\ Big\ Sur.app/Contents/Resources/createinstallmedia --volume /Volumes/MyVolumeCatalina*:
sudo /Applications/Install\ macOS\ Catalina.app/Contents/Resources/createinstallmedia --volume /Volumes/MyVolumeMojave*:
sudo /Applications/Install\ macOS\ Mojave.app/Contents/Resources/createinstallmedia --volume /Volumes/MyVolumeHigh Sierra*:
sudo /Applications/Install\ macOS\ High\ Sierra.app/Contents/Resources/createinstallmedia --volume /Volumes/MyVolumemacOS Sierra*:
sudo /Applications/Install\ macOS\ Sierra.app/Contents/Resources/createinstallmedia --volume /Volumes/MyVolume --applicationpath /Applications/Install\ macOS\ Sierra.app --nointeractionEl Capitan:
sudo /Applications/Install\ OS\ X\ El\ Capitan.app/Contents/Resources/createinstallmedia --volume /Volumes/MyVolume --applicationpath /Applications/Install\ OS\ X\ El\ Capitan.app* 如果你 Mac 运行的是 macOS Sierra 或更低版本,需要在MyVolume后面加上 --applicationpath 参数和.app镜像路径。不会添加的,直接把.app镜像往终端拖入即可。
OS X Yosemite 10.10:
sudo /Applications/Install\ OS\ X\ Yosemite.app/Contents/Resources/createinstallmedia --volume /Volumes/MyVolume --applicationpath /Applications/Install\ OS\ X\ Yosemite.app 键入命令后:
- 按下 Return 键以运行这个命令。
- 出现Password提示时,输入你的Mac管理员密码(开机密码),然后再次按下 Return 键。这个位置输入密码时,“终端”不会显示任何字符。
- 出现提示时,请键入
Y以确认你要抹掉宗卷,然后按下 Return 键运行。在抹掉宗卷的过程中,“终端”会显示进度。 - 宗卷被抹掉后,你可能会看到一条提醒,提示“终端”要访问可移除宗卷上的文件。点按“好”以允许继续拷贝。
- 当“终端”显示操作已完成时,你会在桌面看到一个对应镜像版本的名称盘,例如Install macOS Big Sur,就可以退出“终端”并推出安装U盘了。
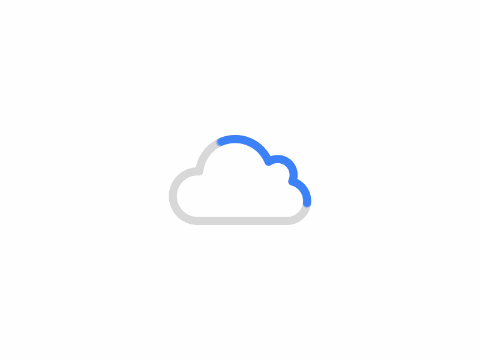
启动安装U盘
1.把要重装系统的电脑关机,把制作好的macOS安装u盘插上Mac电脑,
2.然后按下电源键开机,接着马上按住Option键三秒以上再松开;
3.等出现选择界面之后,选择你制作好的安装U盘系统,如果是Big sur 系统,就会显示一个Big sur 圆形图标,选择它按回车键(Return键),开始从安装U盘引导启动了。
Apple 芯片启动安装U盘
1.将可引导安装器插入已连接到互联网且与您要安装的 macOS 版本兼容的 Mac。
2.将 Mac 开机并继续按住电源按钮,直到看到启动选项窗口,其中会显示可引导宗卷。
3.选择包含可引导安装器的宗卷,然后点按“继续”。