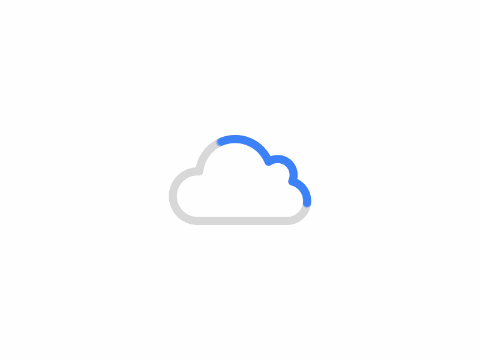Resolutionator 使您可以轻松地使用任何显示器的可用分辨率。项目需要更多空间吗?快速单击菜单栏图标或按下键盘快捷键即可轻松切换到任何可用的分辨率。不再需要费时地浏览系统偏好设置。
Resolutionator 在设计时考虑了 Retina 显示器,还可以为您的非 Retina 显示器带来额外的功能,但我们不能保证这一点。因此,我们建议大家在购买前尝试演示,以确保解析器与您的显示器配合良好。
通过菜单栏切换
如果您是菜单栏实用程序人员,Resolutionator 会根据您的喜好进行预设:它以菜单栏模式提供,让您可以通过鼠标快速滑动并单击访问所有分辨率。
如果您有多个显示器,您可以通过同一菜单访问所有显示器,如屏幕截图所示。将其与显示系统首选项面板方法进行对比,后者需要将鼠标悬停在每个显示器上以更改其分辨率。
固定常用分辨率
根据您 Mac 的显示器,您可能会在 Resolutionator 的菜单中看到大量选项,因此很难找到您想要的选项。不过,按住 Option 键,您可以固定分辨率,以便它们始终显示在列表顶部。
Option 键还可以让您取消固定以前固定的分辨率,如屏幕截图所示。
通过键盘切换
如果您更喜欢键盘,请分配您选择的热键并通过这个方便的弹出面板切换分辨率,
您可能只能在一台显示器上切换分辨率,但不用担心!点击向左箭头可显示所有连接的显示器;然后,您可以从同一面板更改其中任何一个的分辨率。
查看更多像素
根据您的显示器,macOS 可能会提供三到五种分辨率选择;这些是您在解析器中默认看到的选项。不过,如果这对您来说还不够,Resolutionator 可以显示您的显示报告它能够生成的所有分辨率,如右图所示。只需告诉Resolutionator在其首选项中显示非视网膜和/或愚蠢的分辨率,您就会看到(取决于您的显示器的功能)更多可用的分辨率。
特别是,启用愚蠢的分辨率将显示一些大于显示器上像素数的分辨率。这个魔法是如何运作的?macOS 本身会处理该任务,缩小所有内容以达到所选的分辨率。您可能并不经常需要愚蠢的分辨率,但例如,在查看 11 英寸 MacBook Air 上的页面布局时,它们可以提供很大的帮助。分享到